Rxn Rover Basics
User Interface
The Rxn Rover user interface (UI) is made up of five distinct areas: Optimizer Control, Analyzer, Reactor Status Indicators, Manual Control, and Overall Experiment control.
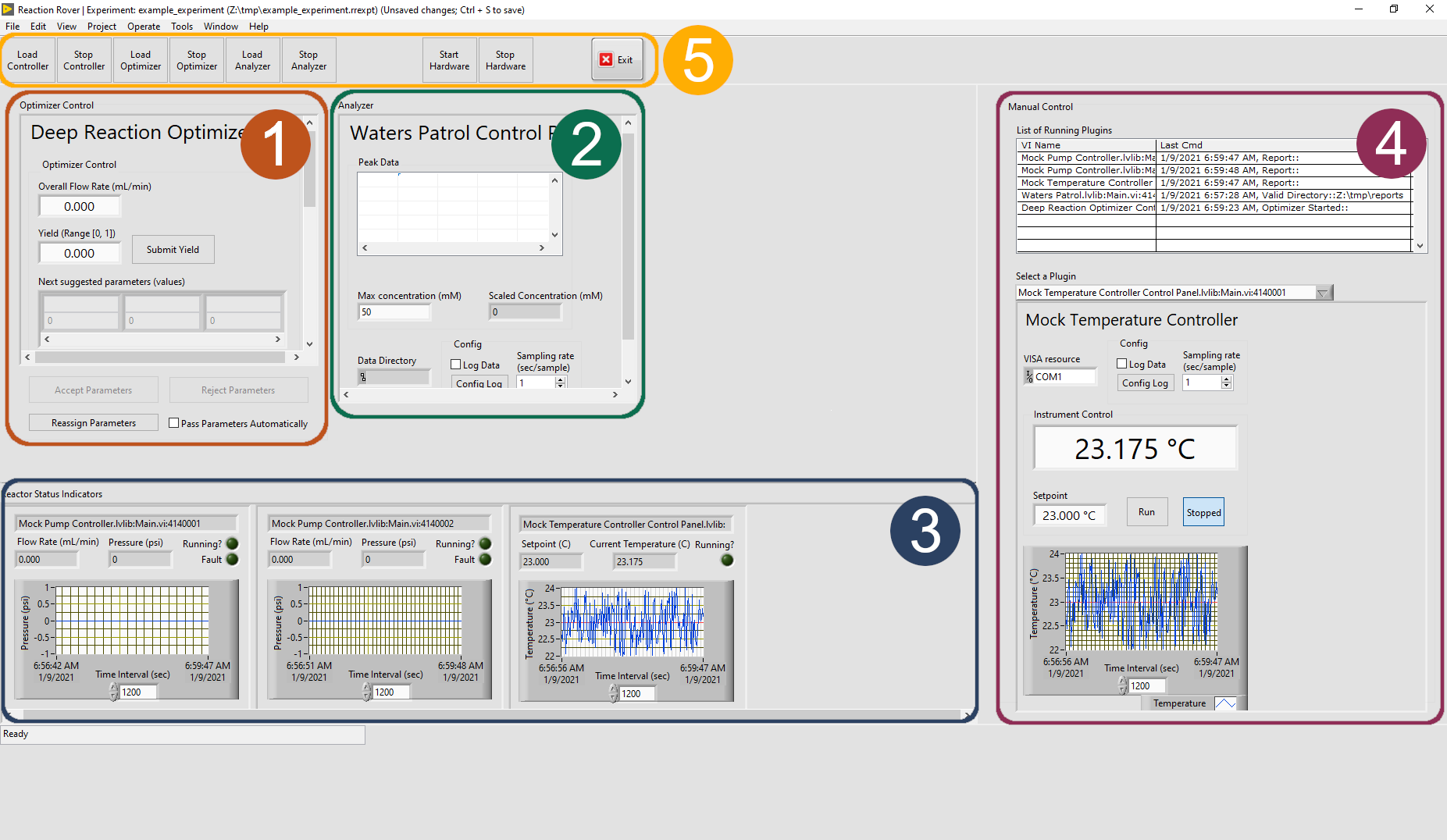
Main UI of Rxn Rover.
Basic Automated Workflow
Rxn Rover is designed to allow automated optimization of chemical reactions, providing an optimization algorithm with the power to control a reactor, perform reactions, and retrieve the results to choose the next optimization step. Basic operation of Rxn Rover for automated reaction optimization consists of the following steps:
Create or load an Experiment file.
Load reactor components with the Load Controller button in Overall Experiment control.
Load an optimizer with the Load Optimizer button in Overall Experiment control.
Associate optimizer parameters to reactor components by clicking Reassign Parameters button and going through the “Reassign Parameters” dialog. See Assigning Optimizer Parameters to Reactor Components.
Load an analyzer to parse data from analysis instrumentation with the Load Analyzer button in Overall Experiment control.
Configure plugin-specific options using the “Manual Control” section.
Click Start Experiment to start the reactor and begin collecting data.
Click Stop Experiment when it is complete and refer to the Experiment Location for data files.
Manual Workflow
While the main goal of Rxn Rover is automated, algorithmic reactor control, it can also serve as a central reactor control when performing manual experiments. This can be especially useful if some reactor components are difficult to reach. Manual control setup is similar to automated control setup, but with less steps:
Create or load an Experiment file.
Load reactor components with the Load Controller button in Overall Experiment control.
Configure plugin-specific options using the “Manual Control” section.
Click Start Experiment to start the reactor and begin collecting data.
Click Stop Experiment when it is complete and refer to the Experiment Location for data files.
Assigning Optimizer Parameters to Reactor Components
Assigning optimization parameters to reactor components can be an unintuitive process to a new user. This section desribes how to make these assignments.
The Reassign Parameters dialog is used to assign specific reactor components to optimizer parameters, which will change reaction conditions accordingly. In the “Reassign Parameters” dialog, plugins are assigned to paramters by dragging “Unclassified” plugins to one of the listed parameters.
Note
Can’t find the Reassign Parameters window?
The Reassign Parameters dialog will automatically appear after an optimizer is loaded, or can be opened at any time by pressing the Reassign Parameters button in Optimizer Control.
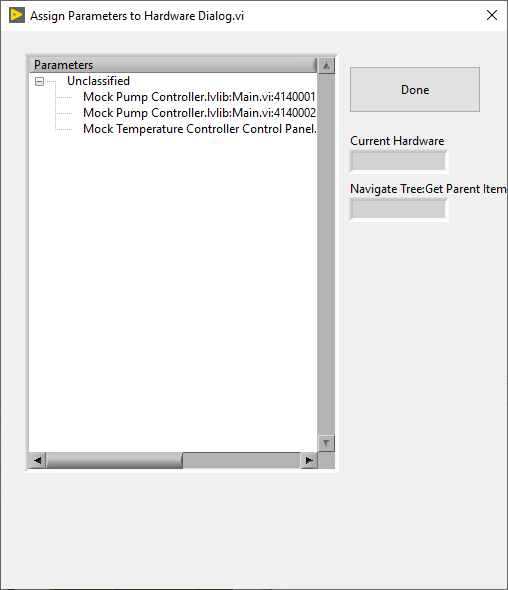
Reassign Parameters dialog window.
After dragging a plugin to a parameter, the plugin will be listed under the parameter. Once you have assigned all parameters, press Done
If you want to reassign parameters again or have made a mistake, you can repeat the steps above.